| |
Online forms catalog with Access Control and
Records Management
With OneForm, a forms designer can upload almost any e-form to the forms
portal. These e-form types include:
- Print-on-Demand
Forms that can be selected, opened, and printed.
- Fill-and-Print
These can be opened, filled out, and then printed.
- Intelligent Database-Connected Forms
OneForm e-forms that can
be opened, filled out on-screen, submitted (with fill data stored in a
database table record), reopened for editing, routed via email, and
printed on a local printer.
Client access to e-form classifications can be allowed or denied by the Portal Administrator.
Every Client has a Role within the Portal. There is a table used to create and maintain the Roles. The Forms Portal Administrator creates a Role by choosing from the following privileges:
View Blank Form |
View Filled Form |
Open and Edit Form |
Save Filled Form as Draft |
Submit Form to Workflow |
Return Form to Sender |
Submit Form for Review |
Finalize Form |
Approve Submitted Form |
Search Form Records |
Print Blank Form |
Print Filled Form |
Add New Forms Template |
Revise Existing Forms Template |
Design Reports |
Print Reports |
Forms are classified in a variety of ways, usually by department or function.
This allows forms to be grouped by use and made easier to locate.
Classifications are determined by the Portal Administrator and assigned to a
form before it is placed on the hosting server.
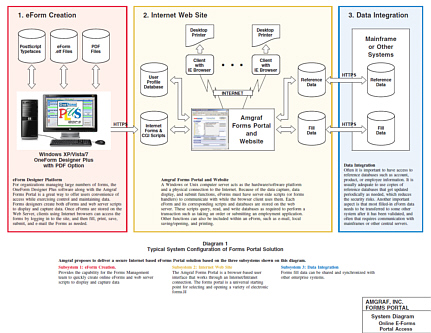
Forms Portal Diagram
|
|
Opening, Filling, and Saving E-Forms
The Start New button opens the selected form in the
browser and makes it available for Client input as defined
in the specific form. The List E-Forms button allows a
Client to reopen e-forms that have been previously filled
out and Saved as Draft. Once opened, the form data can
be modified and saved again.
The e-forms are displayed between top and bottom frames.
The top frame is used to navigate from page to page
within the e-form by clicking a Page Number tab icon. The
bottom frame has a row of control buttons that allow the
Client to submit the filled e-form. Clients are not allowed
to save a blank form as a data record.
The buttons in the control frame include:
- Help
Display the Help Document for the current
e-form
- Attach Files
Attach an external file to the saved
e-form record
- List Files
Display a list of all attached files for
the saved e-form record
- Submit to Workflow
Submit the e-form to
Workflow, either to a Client or to a Group Inbox
- Return to Sender
Return the e-form to the
Client that submitted it to Workflow
- Save Draft
Save the filled e-form for later
changes
- Finalize
Finalize the e-form record so that it
cannot be changed
E-Forms Workflow and Status
Pre-defined workflows can be embedded into the e-forms design using OneForm Designer Plus.
The Forms Portal also supports Simple (ad-hoc) Workflow to allow Clients to notify other Clients that an e-form has been submitted for review,
or for further filling by other users. Workflow occurs by directly contacting one (or more) specific Client UserID, or by depositing an e-form into a shared inbox.
When a Client logs into the Forms Portal, they receive a message if workflow items are waiting for them.
Portal Administrator Sections
The administrative functions include panels to:
- Manage Forms
Create Classifications and Inboxes
- Manage Users
Connect Clients to Forms and
Inboxes
- Manage Reports
Generate reports detailing Portal
Usage, Forms Library, and Productivity
- Manage Workflow
Manage the workflow table that specifies the routing for e-forms as their status changes
|
|